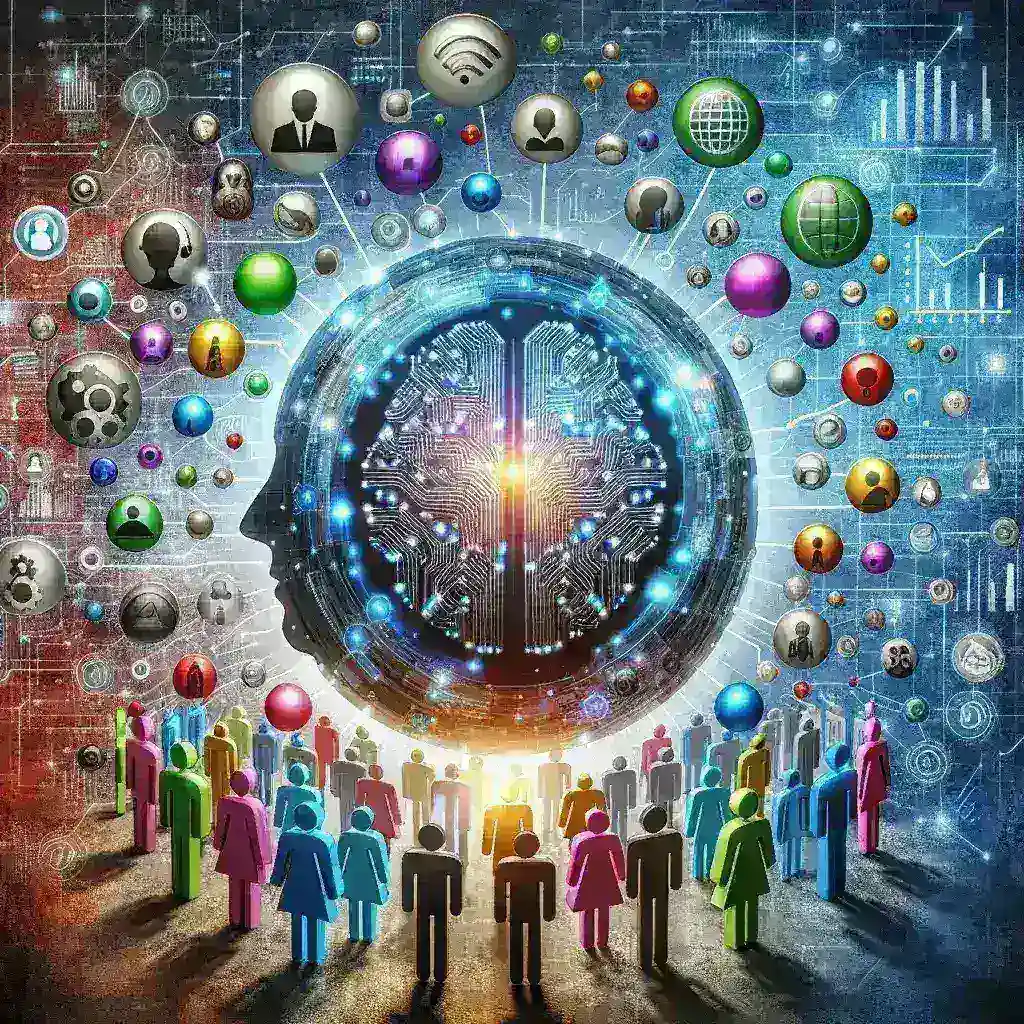Introduction
Accidentally losing your browsing history on Firefox can be a nerve-wracking experience, especially if you rely on it for recalling important websites or research. Fortunately, Firefox offers several methods to help you recover lost history, ensuring that your valuable browsing data isn’t permanently gone. This article will guide you through the essential steps to restore your Firefox history, using built-in features, backups, and third-party tools.
Understanding Firefox Browsing History
Before diving into the recovery process, it’s important to understand how Firefox manages browsing history. Firefox stores your history in a file called places.sqlite, which contains database tables for bookmarks and history. Knowing this helps in identifying the right files and methods needed for recovery.
Method 1: Using Firefox’s Built-in Restore Feature
Step 1: Access the History Tab
Open Firefox and click on the Library icon (three horizontal lines) in the top-right corner. From the dropdown menu, select History.
Step 2: Restore Previous Session
If you’ve recently lost your history, Firefox might still hold a previous session’s data. Click on Restore Previous Session to see if your lost history reappears.
Step 3: Check Your Sync Settings
If you use Firefox Sync, your history might be stored on Firefox’s servers. Go to Settings > Sync and ensure that History is enabled. If it is, try re-syncing your account to retrieve the lost data.
Method 2: Restoring from a Backup
Step 1: Locate Firefox Profiles
Firefox stores user data in profiles. To locate your profile folder, type about:support in the address bar and press Enter. Under the Application Basics section, find the Profile Folder and click on Open Folder.
Step 2: Close Firefox
Before making any changes, ensure that Firefox is completely closed to prevent data corruption during the restoration process.
Step 3: Restore places.sqlite from Backup
Within the profile folder, find the places.sqlite file. If you have a backup of this file, replace the current one with the backup copy. Restart Firefox to see if your history has been restored.
Method 3: Using File Recovery Software
Step 1: Choose Reliable Recovery Software
Select trustworthy file recovery software such as Recuva, EaseUS Data Recovery Wizard, or Disk Drill. These tools can help recover deleted files from your computer, including the places.sqlite file.
Step 2: Scan Your System
Install and run the recovery software, then perform a deep scan of your system to locate deleted Firefox profile files.
Step 3: Recover and Replace
Once the places.sqlite file is found, recover it and place it back into your Firefox profile folder, replacing the existing file. Restart Firefox to check if the history has been restored.
Method 4: Checking Firefox Sync Data
Step 1: Verify Sync Settings
Go to Options > Firefox Account and ensure that history is being synced. If it’s enabled, you can try syncing your data again to retrieve lost history.
Step 2: Sign Out and Sign In
Sometimes, signing out of your Firefox account and then signing back in can trigger a re-sync of your browsing history.
Preventing Future Data Loss
Regular Backups
Regularly back up your Firefox profile folder to prevent future loss of history. This ensures that you can easily restore your data if it gets lost or corrupted.
Enable Firefox Sync
Using Firefox Sync not only synchronizes your data across devices but also acts as an additional backup for your browsing history.
Use History Restoration Extensions
Certain Firefox extensions can help manage and back up your browsing history more effectively, providing an extra layer of security against data loss.
Conclusion
Recovering lost history on Firefox is achievable through various methods, including using Firefox’s built-in features, restoring from backups, utilizing file recovery software, and leveraging Firefox Sync. By following the steps outlined in this guide, you can efficiently restore your browsing history and minimize the impact of any future data loss incidents. Additionally, adopting preventive measures such as regular backups and using synchronization services can help safeguard your browsing data for the long term.